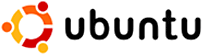Può capitare – come è successo a me – che dopo aver smanettato per anni e anni con Gnome Desktop per personalizzarne le caratteristiche, si arrivi ad un punto in cui si vorrebbe tornare indietro e riportarlo a com’era quando l’abbiamo installato per la prima volta. A me, per esempio, dopo aver provato diverse volte a disinstallare alcune famiglie di font per risparmiare spazio e ad installarne di nuovi, alcuni programmi non li visualizzavano più correttamente.
Niente di più facile: per resettare Gnome Desktop alle sue impostazioni di fabbrica è sufficiente eseguire il comandodconf reset -f /org/gnome/
Attenzione, però: chiaramente questo eliminerà tutte le personalizzazioni che abbiamo fatto (sfondi, icone, scorciatoie, caratteri, ecc.)!
Da https://linuxconfig.org/reset-gnome-desktop-settings-to-factory-default-ubuntu-20-04-focal-fossa.
Tag: Linux
Ecco come installare semplicemente il Deepin Desktop Environment su Ubuntu 20.04 LTS via PPA.
Deepin Desktop è un bellissimo ambiente desktop – potremmo dire in stila MacOS, e quello predefinito di UbuntuDDE Remix, una nuova versione Remix di Ubuntu.
È disponibile un archivio PPA ufficiale che consente di installare i pacchetti Deepin su Ubuntu 20.04, seguendo pochi semplici passi.
1) Aggiungere il PPA ufficiale di Ubuntu DDE Remix
Aprire il terminale e digitare (o copiare ed incollare) il comando:
sudo add-apt-repository ppa:ubuntudde-dev/stable
2) Installare Deepin Desktop
Dopo aver aggiunto il PPA, eseguire i seguenti comandi per aggiornare la cache dei pacchetti e installare l’ambiente desktop:
sudo apt update sudo apt install ubuntudde-dde
Una volta installati, terminare la sessione (logout) ed accedere nuovamente scegliendo Deepin come tipo di sessione.
Se si vuole anche avere una schermata d’accesso (display manager, o greeter) in stile Deepin, si può installare lightdm, con il comando
sudo apt install lightdm
e sceglierlo durante l’installazione come display manager predefinito.
Per cambiare in seguito la schermata d’accesso utilizzata da Ubuntu, bisogna eseguire
sudo dpkg-reconfigure lightdm
Come disinstallare Deepin Desktop
IMPORTANTE: Prima di rimuovere il desktop, è necessario reimpostare come display manager predefinito gdm3, e questo si fa col comando:
sudo dpkg-reconfigure lightdm
dopodiché è possibile disinstallare il Deepin Desktop col comando:
sudo apt remove '~ndde-.*' '~ndeepin-.*' startdde ubuntudde-dde '~nxscreensaver-.*'
e infine rimuovere anche tutti i pacchetti non più richiesti con:
sudo apt autoremove
Da un po’ di tempo, quando lancio Firefox sul mio PC Ubuntu 19.04 mi compare un messaggio che dice (in inglese) “You’ve launched an older version of Firefox”, e mi avvisa che questo potrebbe rovinare i miei preferiti e la mia cronologia di navigazione, per cui mi obbliga a creare un nuovo profilo o a rinunciare.

Certamente è possibile creare un nuovo profilo, e – a patto che abbiamo attivato in precedenza la sincronizzazione – importarvi i preferiti, la cronologia, riaprire le schede lasciate aperte, ecc., ma questo è un po’ scomodo, anche perché al prossimo aggiornamento del programma saremmo punto e a capo.
Il problema sembra causato da un bug introdotto nel pacchetto compilato per Ubuntu, ma è facilmente risolvibile: è sufficiente individuare sul disco il proprio profilo salvato dal browser, solitamente, su Linux, in
~/.mozilla/firefox/<stringacasuale>-default/
(https://support.mozilla.org/it/kb/Profili#w_individuare-la-cartella-del-profilo), editare il file compatibility.ini in esso contenuto svuotandolo, e modificarne i permessi in sola lettura, ad es. col comando
chmod 400 compatibility.ini
(https://wiki.ubuntu-it.org/AmministrazioneSistema/PermessiFile).
Da www.reddit.com.
Se avete un PC con dual boot Windows/Linux, e vi succede che, pur avendo impostato ora e fuso orario correttamente sia nel BIOS che sui due sistemi operativi, dopo aver utilizzato Linux, su Windows l’ora ricompare sbagliata (portata indietro all’orario UTC, quindi – in Italia – di una o due ore a seconda che sia in vigore l’ora solare o quella legale), scoprirete anche, entrando nelle impostazioni del BIOS, che pure qui è stata portata indietro.
Questo è un problema comune nei sistemi dual boot con Windows e Linux, e si risolve o impostando l’ora di Windows in modo che utilizzi UTC (questo si fa con una modifica del registro di sistema, vedi https://superuser.com/questions/975717/does-windows-10-support-utc-as-bios-time), oppure dicendo a Linux di usare l’ora locale anziché UTC.
Per questa seconda opzione nei sistemi basati su Debian (quindi anche Ubuntu, Mint, Elementary OS) occorre editare il file
/etc/default/rcS
inserendovi la riga
UTC=no
Su Arch Linux, invece, va utilizzato questo comando:
timedatectl set-local-rtc 1
(vedi https://wiki.archlinux.org/index.php/time)
Sorgente: Linux changes BIOS time. | UDOO Forum
 Enlightenment è un window manager (o desktop environment) per Linux e altri sistemi operativi, ma anche una serie di librerie per sviluppare interfacce utente per PC desktop e dispositivi mobili.
Enlightenment è un window manager (o desktop environment) per Linux e altri sistemi operativi, ma anche una serie di librerie per sviluppare interfacce utente per PC desktop e dispositivi mobili.
Non è presente nei repository di Ubuntu o Linux Mint, ma può essere installato lanciando da un terminale (Ctrl + Alt + T) questi semplici comandi:
sudo apt-add-repository ppa:niko2040/e19
sudo apt-get update
sudo apt-get install enlightenment
Da www.noobslab.com.
Spotify è il più utilizzato servizio di musica in streaming al mondo, e da ieri è disponibilie anche in Italia.
Per fruire della musica di Spotify ci sono app ufficiali per dispositivi mobili, un player web ancora in beta, e applicazioni desktop per MacOS, Windows e Linux.
La versione per Linux è ancora in versione sperimentale (preview), e viene fornita al momento solo per Debian/Ubuntu, su cui può essere installata con i seguenti semplici passi:
Aprire, dalla Dash di Unity, Sorgenti Software, cliccare su Altro software, poi su Aggiungi… e inserire:
deb http://repository.spotify.com stable non-free
poi Aggiungi sorgente e Chiudi (in alternativa si può aggiungere la stessa riga nel file /etc/apt/sources.list).
Ora, da una finestra di terminale, aggiungere la chiave pubblica del repository:
sudo apt-key adv --keyserver keyserver.ubuntu.com --recv-keys 94558F59
Infine aggiornare il database dei repository e installare il client:
sudo apt-get update && sudo apt-get install spotify-client
A questo punto la nuova applicazione potrà essere lanciata dalla Dash di Unity come tutte le altre.
Su un altro paio di distribuzioni Linux ho verificato che funziona benissimo la versione per Windows del software installata in Wine.
Via OMG! Ubuntu!/Spotify.
Glances è un nuovo software libero con interfaccia testuale, sviluppato in Python, per monitorare computer Linux e BSD.
Ricorda un po’ top e htop, ma – anche rispetto a quest’ultimo, il più completo dei due – ha parecchie cose in più. Ad esempio visualizza anche l’occupazione dei dischi, il loro throughput, il traffico di rete, e soprattutto evidenzia in colori diversi, a prima vista (come dice il nome stesso) le grandezze che superano soglie predeterminate.
Glances è disponibile nei repository di diverse distribuzioni, ma non ancora in quelli di Ubuntu o Mint, sui quali può essere comunque facilmente installato, ad esempio tramite il gestore di pacchetti Python PyPi. In questo caso i comandi da eseguire sono:
sudo apt-get update
sudo apt-get install python-pip build-essential python-dev
sudo pip install Glances
A questo punto, lanciando il comando glances, vedremo un output simile a questo:
I colori, in scala, dal verde al rosso, evidenziano i valori che superano le soglie d’attenzione.
Alcuni tasti speciali poi permettono di dare alcuni comandi: col tasto A, ad esempio, i processi vengono ordinati automaticamente a seconda di quale è il parametro più critico (CPU, IO o memoria), con C vengono invece ordinati per utilizzo di CPU, con M per occupazione di memoria, ecc. L’elenco completo dei comandi compare premendo il tasto H.
Glances funziona anche in modalità client/server, lanciandolo con glances -s sulla macchina da monitorare, e con glances -c @server su quella nella quale vogliamo visualizzare i dati.
Il comportamento del programma è altamente configurabile tramite il file /etc/glances/glances.conf. Questo file però non sarà presente sul vostro sistema se avete installato tramite PyPi, e in tal caso potrete scaricarne un modello da https://gist.github.com/4647457.
Via Linuxaria.
Picasa 3.5, di cui ho scritto qualche giorno fa, è uscito per Windows e Mac OS X, mentre per Linux è rimasto alla versione 3.0, quindi non offre le funzionalità di riconoscimento facciale e geotagging.
Dal momento però che Picasa per Linux funziona sotto Wine (si tratta della versione per Windows installata tramite questo software di emulazione), è semplicissimo aggiornare la versione 3.0 alla 3.5 secondo queste istruzioni fornite da OMG! Ubuntu!:
OMG! Ubuntu! – Install Picasa 3.5 in Linux
Essenzialmente si tratta – una volta presente la 3.0 per Linux – di installare manualmente la versione 3.5 per Windows con Wine e infine di copiare il contenuto della nuova installazione sulla precedente installazione della 3.0.
La prossima futura versione di Ubuntu uscirà in ottobre, ma ne è già disponibile la quinta versione preliminare, la Alfa 5.
Questa release è basata sul kernel 2.6.31-rc5, contiene le ultime versioni di GNU e KDE e aggiornamenti di X.Org e altri pacchetti. Inoltre fornisce il client P2P Ubuntu One e il sistema di cloud computing Ubuntu Enterprise Cloud (UEC).
Al solito, chi vuole provare – a proprio rischio – il nuovo Karmic Koala sul proprio PC, può farlo già da subito scaricando l’immagine del CD della Alfa 5 dal sito di Ubuntu. Oppure, se vuole aggiornare la propria 9.04, eseguendo il comando
sudo update-manager -d
Via Phoronix.
Per chi vuole cercare velocemente qualcosa su Wikipedia senza neanche aprire il browser questa è comodissima!
Dig è un programma per Unix/Linux che permette di fare ricerche sul DNS (Domain Name System). Qualcuno ha creato un’interfaccia che restituisce il sommario di un articolo su Wikipedia utilizzando il comando con questa sintassi:
dig +short txt <parola_chiave>.wp.dg.cx
Funziona su Linux. Per poterlo usare su Windows bisogna installare Cygwin.
Geniale!
Via Lifehacker/commandlinefu.