Può capitare – come è successo a me – che dopo aver smanettato per anni e anni con Gnome Desktop per personalizzarne le caratteristiche, si arrivi ad un punto in cui si vorrebbe tornare indietro e riportarlo a com’era quando l’abbiamo installato per la prima volta. A me, per esempio, dopo aver provato diverse volte a disinstallare alcune famiglie di font per risparmiare spazio e ad installarne di nuovi, alcuni programmi non li visualizzavano più correttamente.
Niente di più facile: per resettare Gnome Desktop alle sue impostazioni di fabbrica è sufficiente eseguire il comandodconf reset -f /org/gnome/
Attenzione, però: chiaramente questo eliminerà tutte le personalizzazioni che abbiamo fatto (sfondi, icone, scorciatoie, caratteri, ecc.)!
Da https://linuxconfig.org/reset-gnome-desktop-settings-to-factory-default-ubuntu-20-04-focal-fossa.
Categoria: Open source
 Enlightenment è un window manager (o desktop environment) per Linux e altri sistemi operativi, ma anche una serie di librerie per sviluppare interfacce utente per PC desktop e dispositivi mobili.
Enlightenment è un window manager (o desktop environment) per Linux e altri sistemi operativi, ma anche una serie di librerie per sviluppare interfacce utente per PC desktop e dispositivi mobili.
Non è presente nei repository di Ubuntu o Linux Mint, ma può essere installato lanciando da un terminale (Ctrl + Alt + T) questi semplici comandi:
sudo apt-add-repository ppa:niko2040/e19
sudo apt-get update
sudo apt-get install enlightenment
Da www.noobslab.com.
A causa – pare – di un bug presente per la prima volta in Ubuntu 13.10, spesso capita che l’icona di Dropbox non compaia sul pannello superiore di Ubuntu, anche nella versione 14.04.
Per farla ricomparire è sufficiente installare il pacchetto libappindicator1, ad esempio con il semplice comando (da terminale):
sudo apt-get install libappindicator1
e chiudere e riaprire la propria sessione, oppure riavviare.
 Gli aggiornamenti di Linux Mint da una versione a quella successiva non sono automatici come ad esempio per Ubuntu. Mint infatti ha un approccio più cauto e conservativo verso gli upgrade, e i suoi manutentori criticano l’automatismo di Ubuntu, consigliando di eseguire, se proprio necessario, un fresh upgrade.
Gli aggiornamenti di Linux Mint da una versione a quella successiva non sono automatici come ad esempio per Ubuntu. Mint infatti ha un approccio più cauto e conservativo verso gli upgrade, e i suoi manutentori criticano l’automatismo di Ubuntu, consigliando di eseguire, se proprio necessario, un fresh upgrade.
Se invece sapete quello che fate, e avete già messo al sicuro i vostri dati importanti, l’aggiornamento da Mint 14 Nadia alla release 15 Olivia può essere eseguito molto semplicemente (sempre, a meno di inconvenienti) con pochi comandi.
Innanzitutto bisogna sostituire nel file /etc/apt/sources.list, che contiene i riferimenti ai repository da utilizzare, i nomi dei vecchi con quelli dei nuovi. La cosa può essere fatta manualmente, aprendo il file con un editor di testo e sostituendo ogni occorrenza del nome “nadia” con “olivia”, e – dato che alcuni archivi sono in comune con Ubuntu – di “quantal” con “raring”, oppure automaticamente con questi due comandi:
sudo sed -i 's/nadia/olivia/' /etc/apt/sources.list
sudo sed -i 's/quantal/raring/' /etc/apt/sources.list
A questo punto si può fare un aggiornamento degli archivi ed eseguire l’aggiornamento:
sudo apt-get update && sudo apt-get dist-upgrade
e riavviare:
sudo reboot
Via Linuxg.net.
Glances è un nuovo software libero con interfaccia testuale, sviluppato in Python, per monitorare computer Linux e BSD.
Ricorda un po’ top e htop, ma – anche rispetto a quest’ultimo, il più completo dei due – ha parecchie cose in più. Ad esempio visualizza anche l’occupazione dei dischi, il loro throughput, il traffico di rete, e soprattutto evidenzia in colori diversi, a prima vista (come dice il nome stesso) le grandezze che superano soglie predeterminate.
Glances è disponibile nei repository di diverse distribuzioni, ma non ancora in quelli di Ubuntu o Mint, sui quali può essere comunque facilmente installato, ad esempio tramite il gestore di pacchetti Python PyPi. In questo caso i comandi da eseguire sono:
sudo apt-get update
sudo apt-get install python-pip build-essential python-dev
sudo pip install Glances
A questo punto, lanciando il comando glances, vedremo un output simile a questo:
I colori, in scala, dal verde al rosso, evidenziano i valori che superano le soglie d’attenzione.
Alcuni tasti speciali poi permettono di dare alcuni comandi: col tasto A, ad esempio, i processi vengono ordinati automaticamente a seconda di quale è il parametro più critico (CPU, IO o memoria), con C vengono invece ordinati per utilizzo di CPU, con M per occupazione di memoria, ecc. L’elenco completo dei comandi compare premendo il tasto H.
Glances funziona anche in modalità client/server, lanciandolo con glances -s sulla macchina da monitorare, e con glances -c @server su quella nella quale vogliamo visualizzare i dati.
Il comportamento del programma è altamente configurabile tramite il file /etc/glances/glances.conf. Questo file però non sarà presente sul vostro sistema se avete installato tramite PyPi, e in tal caso potrete scaricarne un modello da https://gist.github.com/4647457.
Via Linuxaria.

Delle 3 funzionalità nascoste nel nuovo Firefox 15, probabilmente la più utile è il visualizzatore interno di file PDF. Il visualizzatore di Mozilla infatti (basato su HTML5 e JavaScript) evita di dover lanciare Adobe Reader ogni volta che si vuole leggere un documento PDF, guadagnando in velocità, ed evita i problemi di sicurezza cui molte versioni – soprattutto se datate – del prodotto di Adobe sono soggette.
Per abilitarlo, una volta certi di avere la versione 15 di Firefox, bisogna digitare nella barra dell’indirizzo “about:config” e premere Invio. A questo punto occorre accettare l’avviso sui possibili danni che potremmo causare se non stiamo attenti a quello che modifichiamo, e scrivere nella casella di ricerca “pdfjs.disabled”.
Ora si deve cliccare col tasto destro sull’unico parametro che comparirà nella lista sottostante, e poi su “Imposta”.
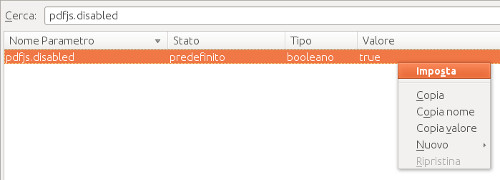
A questo punto il visualizzatore è abilitato, per cui basta andare a visitare un sito che ospiti dei documenti in formato PDF per provarlo.
Novità per chi usa Gnome 3 (Gnome Shell): avevo scritto pochi giorni fa che le eventuali estensioni installate andavano aggiornate manualmente. È ora disponibile Gnome Shell Extensions Updater, che controlla ogni 5 giorni se ci sono degli aggiornamenti e consente di installarli con un unico clic.
Gnome Shell Extensions Updater è disponibile sul sito di Gnome Extensions, ma è installabile anche tramite GIT. In Ubuntu, ad esempio, occorre prima installare quest’ultimo, con il comando:
sudo apt-get install git-core
dopodiché si può installare il nuovo pacchetto con:
cd git clone git://github.com/eonpatapon/gnome-shell-extension-updater.git
cd gnome-shell-extension-updater
./install.sh
Via GNOME Shell Extensions Updater ~ Web Upd8: Ubuntu / Linux blog.

LibreOffice su Ubuntu ha per default il global menu disabilitato, quindi, al contrario delle altre applicazioni, le voci di menù compaiono nella vecchia barra del menù all’interno della finestra del programma (tra l’altro, nei miei menù, molte voci sono sostituite da tratti, quindi illeggibili). Inoltre in questo modo la nuova interfaccia HUD in questo modo non è disponibile.
Se si vuole abilitare il menù globale, per uniformarlo alle altre applicazioni, risparmiare un po’ di spazio sullo schermo e avere HUD , è sufficiente installare il pacchetto lo-menubar.
Per fare questo basta lanciare, da una finestra di terminale (Ctrl + Alt + T), il comando
sudo apt-get install lo-menubar
Se avete libreoffice aperto, chiudetelo e riapritelo, e… voilà, il gioco è fatto!
Via Liberian Geek.
Ancora poco convinti dell’innovativa interfaccia Unity di Ubuntu, o semplicemente curiosi di provare qualcosa di nuovo? È possibile installare con pochi semplici passi la nuova versione 3 di Gnome (l’interfaccia usata da Ubuntu fino alla versione 10.10), chiamata anche Gnome Shell.
Installare Gnome 3
Esiste in realtà una versione di Gnome sui repository ufficiali di Ubuntu, ma questa è abbastanza datata, quindi non include tutte le novità della più recente.
Per installare l’ultimo Gnome 3 è sufficiente copiare e incollare in una finestra di terminale i seguenti comandi:
sudo add-apt-repository ppa:gnome3-team/gnome3
sudo apt-get update
sudo apt-get install gnome-shell
A questo punto occorre riavviare il PC e scegliere, alla richiesta di login, cliccando sulla piccola icona di Ubuntu vicino al proprio nome, la voce “GNOME”.
La prima voce infatti seleziona la nuova interfaccia Gnome 3 completa di tutte le ultime innovazioni; le due voci GNOME Classic invece sono decisamente più simili al vecchio Gnome di Ubuntu pre-Unity.
Estensioni di Gnome 3
Per Gnome 3 sono disponibili le “Extensions”, una specie di plugin sviluppati da terze parti, che permettono di arricchire e personalizzare notevolmente l’interfaccia utente.
Le Extensions possono essere installate da extensions.gnome.org, semplicemente utlilizzando l’interruttore ON/OFF di fianco a ciascuna.

È poi possibile installare Gnome Tweak Tool, che offre un comodo strumento per gestire le estensioni e altri aspetti dell’interfaccia di Gnome 3. Gnome Tweak Tool è presente nei repository di Ubuntu, quindi per installarlo è sufficiente il comando
sudo apt-get install gnome-tweak-tool
dopodiché sarà presente, nelle applicazioni con il nome di “Impostazioni avanzate”.

Per partire con un set di alcune tra le estensioni più utilizzate le si può installare tutte in una volta con i seguenti comandi:
sudo add-apt-repository ppa:ricotz/testing
sudo apt-get update
sudo apt-get install gnome-shell-extensions-common
A questo punto le estensioni installate saranno gestibili tramite la pagina Installed extensions del sito web Gnome Extensions oppure dal tool “Impostazioni avanzate” appena installato.
Purtroppo al momento le estensioni non sono aggiornabili automaticamente, ma – in caso di incompatibilità con versioni future di Gnome 3, oppure di rilascio di nuove versioni – vanno disinstallate e reinstallate manualmente*.
Videoguide
Su alcuni aspetti interessanti di Gnome 3, come l’apertura dinamica di workspace multipli e la gestione di applicazioni e finestre, qui ci sono due video esplicativi.
Altri video sono disponibili sul canale YouTube di Gnome.
Via Installing Gnome 3 on Ubuntu 12.04 (Precise Pangolin).
*) AGGIORNAMENTO: È ora possibile aggiornare automaticamente tutte le estensioni installate tramite Gnome Shell Extensions Updater.
youtube-dl è un semplice programma a riga di comando per scaricare video da Youtube, Vimeo e diversi altri siti.
È multipiattaforma, e funziona su Windows, Mac OS X e Linux, ma richiede l’interprete Python. E’ open source e gratuito.
Può essere scaricato dal suo sito, o installato, ad esempio su Ubuntu, con il comando
sudo apt-get install youtube-dl
Per scaricare un video è sufficiente eseguirlo così:
youtube-dl http://www.youtube.com/watch?v=o7NmeXxj8Ik
ovviamente sostituendo l’URL con quello del filmato desiderato, ma ci sono parecchie opzioni aggiuntive a disposizione.
