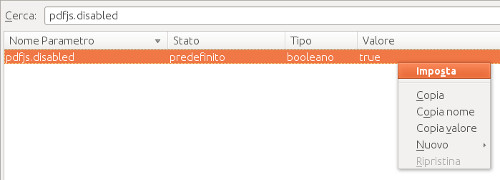Il plugin Adobe Flash non è incluso in Fedora perché non è free né opensource, ma spesso c’è bisogno di installarlo per visualizzare contenuti multimediali nel browser.
Ci sono vari modi per installarlo, tra cui lo scaricamento diretto dal sito di Adobe. Il modo più comodo forse è tramite Fedy, comodissimo strumento che permette di installare su Fedora parecchi pacchetti non inclusi nella distribuzione (qui le istruzioni per installarlo).
Se invece si vuole installare il plugin senza altri software, lo si può fare direttamente da riga di comando con questi due semplici passaggi.
- Aggiungere il repository di Adobe:
# Per Fedora a 32-bit x386 rpm -ivh http://linuxdownload.adobe.com/adobe-release/adobe-release-i386-1.0-1.noarch.rpm rpm --import /etc/pki/rpm-gpg/RPM-GPG-KEY-adobe-linux# Per Fedora 64-bit x86_64 rpm -ivh http://linuxdownload.adobe.com/adobe-release/adobe-release-x86_64-1.0-1.noarch.rpm rpm --import /etc/pki/rpm-gpg/RPM-GPG-KEY-adobe-linux - Installare il pacchetto
dnf install flash-plugin nspluginwrapper alsa-plugins-pulseaudio libcurl
Una volta installato è sufficiente riavviare il browser per vederlo in funzione.
Via: gamblisfx.com
 Enlightenment
Enlightenment