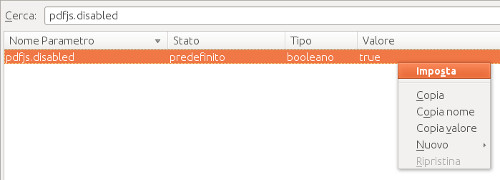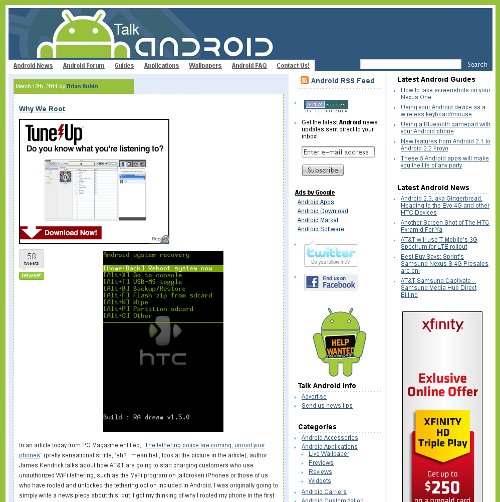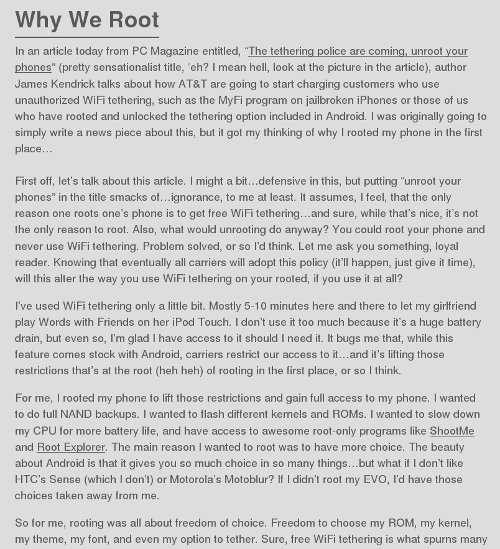Ho provato vari sistemi di gestione delle password in questi ultimi anni – ultimo dei quali Keepass, ma nessuno mi ha soddisfatto del tutto. Sappiamo poi che la memorizzazione delle password proposta dai browser non è affatto sicura, per non parlare di altri programmi che addirittura le salvano su file in chiaro.
Poi – grazie a LifeHacker – ho trovato Lastpass, mi sono trovato molto bene e non l’ho più lasciato. Lo trovo ottimo sia dal punto di vista della comodità d’uso che della sicurezza, e vi consiglio almeno di provarlo. E’ gratuito e funziona su quasi tutti i browser e sistemi operativi, anche per smartphone.
Anche Keepass ha estensioni e plugin praticamente per tutti i browser e sistemi operativi, ma sviluppati da programmatori indipendenti, con tutto quello che questo comporta in termini di sicurezza e supporto. Lastpass invece offre direttamente tutto questo; solo alcune versioni – prevalentemente per smartphone – richiedono l’account Premium (da $1 al mese).
Per quanto riguarda la semplicità d’uso, Lastpass offre moltissime funzionalità e possibilità di configurazione, ma io non le ho mai toccate! l’ho semplicemente installato sui miei browser (attualmente Firefox, Chrome e Chromium, sia su Ubuntu che su Windows) e ho lasciato che facesse lui. Dopo aver fatto login a Lastpass con la sua unica password principale, ogni volta che apro una pagina che richiede nome utente e password mi chiede se li voglio salvare. Ad ogni accesso successivo me li compilerà lui. Una volta inserite poi, se uso diversi browser – anche su più PC – con Lastpass, la compilazione sarà automatica anche su di essi.
In quanto a sicurezza, per accedere a Lastpass occorre inserire un’unica password principale. Sul suoi server vengono salvate solo le altre password, in forma pesantemente crittografata; quindi, anche se qualcuno dovesse impadronirsene, non riuscirebbe a decrittarle. L’unico passo importante – in fase di prima configurazione – è scegliere di non memorizzare la password principale sul PC.

Tra gli altri strumenti utili forniti da Lastpass nomino solo
- l’importazione di credenziali da molti altri software, tra cui Firefox, Keepass, Roboform, file .csv, ecc.
- una verifica sulla sicurezza delle password memorizzate (poco sicure, duplicate, ecc.)
- password temporanee da usare quando siamo collegati a reti di cui non ci fidiamo
- bookmarklet, utilizzabili quando lavoriamo su sistemi sui quali non possiamo installare l’estensione
- note sicure, per memorizzare altre password, PIN, ecc. non inseribili tramite l’estensione.