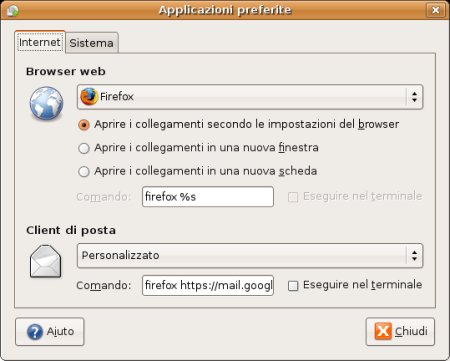Come ho scritto qualche giorno fa, Google sta estendendo a tutte le caselle Gmail l’accesso in modalità IMAP.
Molti hanno già osservato che questo è un importante passo avanti rispetto ai servizi email gratuiti dei concorrenti (come Yahoo mail e Microsoft Hotmail), soprattutto nell’ottica di accaparrarsi clientela aziendale.
Il protocollo IMAP, infatti, che basa il suo funzionamento sull’accesso alla casella email senza scaricare i messaggi sul client, ma lasciandoli sul server e sincronizzandone lo stato (letto, risposto, ecc), offre molti vantaggi rispetto al POP3, soprattutto per chi deve utilizzare la posta elettronica passando spesso da un PC – o dispositivo portatile – ad un altro. Renderlo utilizzabile da programmi client poi, oltre che dal browser, aggiunge altri vantaggi, come il poter utilizzare Gmail con il proprio programma di posta preferito, quello che probabilmente già si usa per altri account, e probabilmente ha dei risvolti positivi anche sulla velocità.
L’accesso IMAP non è ancora disponibile su tutte le caselle Gmail, e pare che per ora sia attivabile solo utilizzando il servizio in lingua inglese. Viene attivato, oltre che per gli indirizzi gmail.com, anche per quelli Google Apps, cioè per chi utilizza indirizzi con un proprio nome di dominio.
Ho scelto di scrivere questa guida per Thunderbird, che è un software libero, gratuito, multipiattaforma (Linux, Windows e Mac OS X), e ampiamente personalizzabile. Analogamente si possono configurare i principali client email (vedi lista dei software compatibili).
Abilitare IMAP sull’account Gmail
Per abilitare IMAP sul proprio account, quindi:
- Una volta aperto Gmail: Impostazioni -> Lingua di visualizzazione di Gmail -> English (US) -> Salva impostazioni
- Cliccare su Settings; se l’accesso IMAP è stato attivato, la voce Forwarding and POP si sarà trasformata in Forwarding and POP/IMAP

- Cliccare su Forwarding and POP/IMAP -> Imap access: Enable IMAP -> Save changes.
Configurare l’account su Thunderbird
- Modifica -> Impostazioni account (o, su Windows, Strumenti -> Impostazioni account)
- Aggiungi account
- Account di posta -> Avanti

- Inserire nome e indirizzo email -> Avanti
- Selezionare IMAP e, come server in ingresso, digitare imap.gmail.com
- Se non esistono altri account, comparirà anche una casella Server in uscita, in cui va digitato smtp.gmail.com -> Avanti

- Nome utente posta in entrata: indirizzo, completo (ad es. mionome@gmail.com, oppure mionome@miodominio.it)
- Se compare anche la casella Nome utente posta in uscita, inserirvi lo stesso nome utente -> Avanti

- Avanti -> Fine
- Cliccare a sinistra, su Impostazioni server, immediatamente sotto il nome dell’account appena creato
- Nella casella Porta, sostituire il valore predefinito 143 con 993
- Sotto, nelle Impostazioni di sicurezza, selezionare SSL

Se, pur avendo altri account preesistenti, si vuole utilizzare per spedire il server di Gmail, occorre configurare un nuovo server SMTP. In caso contrario, creando l’account sarà stato creato un server in uscita da configurare con i medesimi dati.
- Cliccare, a sinistra, su Server in uscita (SMTP)
- Se c’era già un server preesistente, cliccare su Aggiungi, altrimenti selezionare il server in uscita e poi Modifica
- In Nome server, inserire smtp.gmail.com, e in Porta: 587

- Selezionare Utilizza nome utente e password e inserire il proprio nome utente completo di @gmail.com o @miodominio.it
- Selezionare TLS -> OK
- Chiudere le Impostazioni account con OK
Google consiglia alcune impostazioni aggiuntive, per ottimizzarne e velocizzarne l’uso:
- Non salvare la posta inviata sul server Gmail
- Non salvare i messaggi cancellati sul server Gmail
- Salvare le bozze sul server Gmail
Per ultriori informazioni (in inglese):
Guide ufficiali di Gmail per configurare altri client
Lista Gmail dei software supportati
Bell’articolo di Lifehacker, con altri trucchi o aggiunte per migliorare il supporto Thunderbird alla casella Gmail IMAP