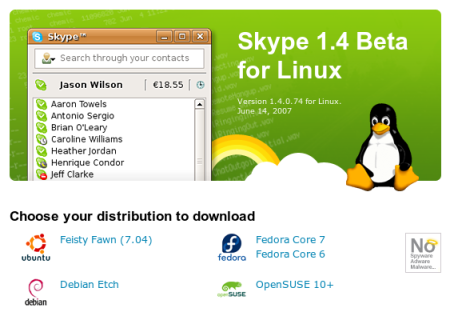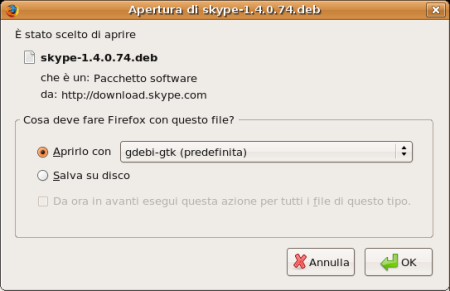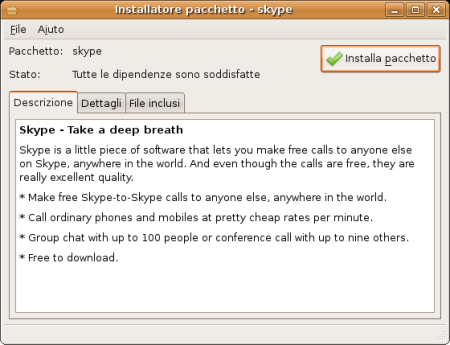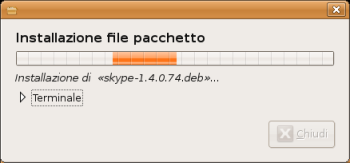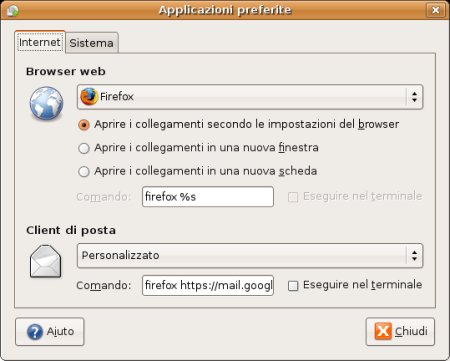Questo articolo è stato aggiornato rispetto alla sua versione originale, che indicava come aggiornare Ubuntu ad una versione di Gutsy Gibbon non definitiva.
Ieri è stata rilasciata ufficialmente la versione definitiva di Ubuntu 7.10 Gutsy Gibbon. L’avevo già installato quando era ancora in fase beta, ma già ad un livello di stabilità ed efficienza molto buono, per cui lo uso da alcune settimane.
Sul uno dei miei PC ho preferito fare un’installazione parallela in una partizione che ho liberato. Cosa interessante è che il programma d’installazione ha rilevato la versione 7.04 nell’altra partizione e mi ha chiesto se volevo importarne gli account utente esistenti, comprese le loro impostazioni di Firefox, Thunderbird, ecc. Molto comodo.
Se invece si vuole aggiornare un’installazione Ubuntu esistente, è possibile farlo in vari modi. Riporto qui le istruzioni prese dalla documentazione in inglese di Ubuntu, opportunamente tradotte e adattate. Prerequisiti fondamentali sono
- che la versione da aggiornare sia Ubuntu 7.04
- che su di essa siano stati applicati tutti gli aggiornamenti
Aggiornamento ad Ubuntu Desktop tramite rete Il metodo più semplice è tramite il Gestore aggiornamenti.
- Aprire Gestore aggiornamenti dal menù Sistema -> Amministrazione.
- Cliccare su Verifica.
- Se ci sono aggiornamenti da installare, cliccare su Installa aggiornamenti e ripetere l’operazione fino a quando non ce ne saranno più.
- A questo punto, in alto comparirà la scritta Il sistema è aggiornato e sotto di essa l’avviso E’ disponibile il nuovo rilascio <<7.10>> della distribuzione, seguito dal pulsante Esegui avanzamento.

- Cliccare sul pulsante e seguire le istruzioni.
Per aggiornare Ubuntu server
- Installare update-manager-core:
sudo apt-get install update-manager-core - Aprire il programma di aggiornamento:
sudo do-release-upgrade - Seguire le istruzioni
Per aggiornare Kubuntu da rete
- Avviare Gestore Adept da KMenu -> Sistema.
- In Adept -> Gestione Repository abilitare Aggiornamenti raccomandati, chiudere e riaprire.
- Se ci sono ancora aggiornamenti di pacchetti da applicare, cliccare su Aggiornamento completo, poi su Applica aggiornamenti e, al termine, chiudere e riaprire il programma.
- Se la versione 7.04 è completamente aggiornata, comparirà il pulsante Aggiornamento di versione.
- Cliccare sul pulsante e seguire le istruzioni.
Aggiornamento tramite CD Se non si ha a disposizione una connessione Internet, si può eseguire l’aggiornamento dal CD alternativo
- Scaricare l’immagine ISO dell’alternate CD di Ubuntu 7.10 e masterizzarla su CD
- Inserire il CD nel computer da aggiornare
- Si aprirà una finestra di dialogo che offrirà la possibilità di aggiornare il sistema
- Seguire le istruzioni
Se per qualche motivo la finestra non si apre, eseguire da terminale (Alt+F2) il comando
gksu "sh /cdrom/cdromupgrade"
Oppure, per Kubuntu,
kdesu "sh /cdrom/cdromupgrade"