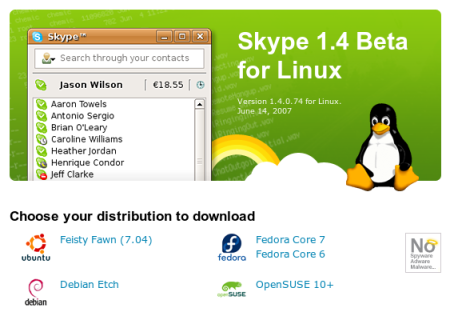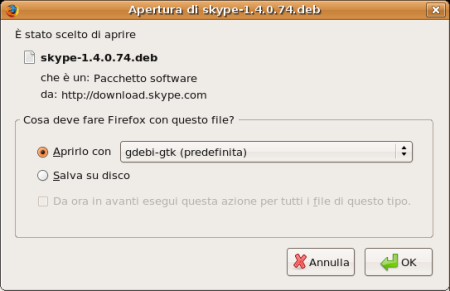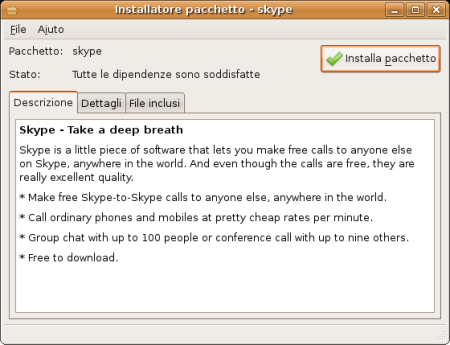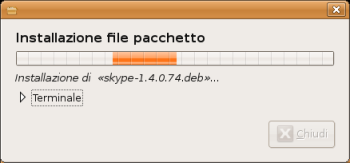Per chi non possa proprio farne a meno, per motivi di testing, oppure perché purtroppo alcuni siti o applicazioni funzionano solo con quello, è possibile installare in modo molto semplice Internet Explorer su Linux.
La cosa è facilitata da un programmino (un semplice script, free e open source) che si chiama IEs4Linux. Il programma funziona su qualunque distribuzione Linux (ma anche altri sistemi non Windows) su cui giri Wine (un software che permette a programmi scritti per Windows di girare su altri sistemi operativi).
L’installazione occupa molto meno spazio di quanto solitamente faccia su un PC Windows, in quanto scarica solo i componenti necessari al browser, e non Outlook Express, Media Player, ecc.
Prerequisiti per poter procedere all’installazione sono, oltre a IEs4Linux, Wine e Cabextract.
Per installare questi ultimi, ad esempio su Ubuntu, nel caso non lo siano già, occorre eseguire, da una finestra di terminale (Applicazioni -> Accessori -> Terminale) il comando
sudo apt-get install wine cabextract
Poi bisogna scaricare l’archivio compresso di IEs4Linux, estrarne il contenuto ed eseguire lo script
wget http://www.tatanka.com.br/ies4linux/downloads/ies4linux-latest.tar.gz
tar zxvf ies4linux-latest.tar.gz
cd ies4linux-*
./ies4linux
A questo punto partirà l’installazione, che proporrà inizialmente alcune scelte da fare:
atrogu@ubuntu64:~/ies4linux-2.0.5$ ./ies4linux
Benvenuto, atrogu! Io sono IEs4Linux.
Sono in grado di installare IE 6, 5.5 and 5.0 per te in modo facile e veloce.Devi solo confermare quattro risposte per avere il tuo IE.Adesso ti farò alcune domande. devi solo rispondere s o n (la risposta predefinita è in grassetto)Vuoi installare anche IE 5.5 SP2? [ s / n ] n
IE può essere installato usando una delle seguenti localizzazioni:
EN-US PT-BR DE FR ES IT NL SV JA KO NO
DA CN TW FI PL HU AR HE CS PT RU EL TRLa tua lingua predefinita è IT. Premi INVIO per confermarla, o scegli una di quelle indicate:
Installerò tutto in /home/atrogu/.ies4linux
Installerò anche il plugin di Adobe Flash 9 e creerò l'icona sul desktop.Queste scelte di soddisfano? (Per una configurazione avanzata digita n) [ s / n ]BENE! Cominciamo l'installazione...
Scarico tutto quello che serve...
DCOM98.EXE
--09:12:49-- http://download.microsoft.com/download/d/1/3/d13cd456-f0cf-4fb2-a17f-20afc79f8a51/DCOM98.EXE
=> `/home/atrogu/.ies4linux/downloads/DCOM98.EXE'
Risoluzione di download.microsoft.com in corso... 213.254.211.14, 213.254.211.8
Connessione a download.microsoft.com|213.254.211.14:80... connesso.
HTTP richiesta inviata, aspetto la risposta... 200 OK
Lunghezza: 1,229,056 (1.2M) [application/octet-stream]
100%[===========================================================================>] 1,229,056 341.93K/s ETA 00:00
09:12:54 (314.41 KB/s) - "/home/atrogu/.ies4linux/downloads/DCOM98.EXE" salvato [1229056/1229056]
E poi procederà scaricando tutti gli altri componenti necessari.
Al termine dello scaricamento installerà il tutto:
Installo IE 6
Inizializzo
Creo i file per Wine
Estraggo i file dai CAB.
Processo i file inf
Installo IE 6
Installo i TTF Fonts
Installo RICHED20
Installo ActiveX MFC40
Installo DCOM98
Installo i registri
Finalizzo[ OK ]
Installo Flash Player 9
Estraggo i files
Installo flash 9 ie6[ OK ]L'installazione di IE in Linux è finita!
Per lanciare IE, digita:
/home/atrogu/bin/ie6
E Internet Explorer funziona (anche molto velocemente)! Comunque consiglio di NON usarlo per la normale navigazione, ma solo in caso di necessità.