I pacchetti d’installazione di Skype, del resto, non sono inclusi nei repository di Debian e Ubuntu in quanto il programma, pur essendo distribuito gratuitamente, non è free né open source. Per poterlo installare tramite programmi quali apt-get o Synaptic e avere un’installazione sempre allineata all’ultima versione occorre aggiungere il repository di Skype alla lista delle sorgenti del sistema operativo (il metodo però non funziona con l’architettura AMD64, nel cui caso consiglio di consultare questa pagina della documentazione di Ubuntu).
Per fare questo, bisogna innanzitutto aggiungere la riga
deb http://download.skype.com/linux/repos/debian/ stable non-free
al file /etc/apt/sources.list, oppure creare, nella directory /etc/apt/source.list.d/, un file skype.list, contenente la riga stessa; questo può essere fatto, oltre che manualmente, eseguendo i comandi (si possono copiare ed incollare sul terminale)
sudo touch /etc/apt/sources.list.d/skype.list sudo chown `whoami`.`whoami` /etc/apt/sources.list.d/skype.list sudo cat > /etc/apt/sources.list.d/skype.list << "EOF" deb http://download.skype.com/linux/repos/debian/ stable non-free EOF sudo chown root.root /etc/apt/sources.list.d/skype.list
Poi occorre aggiornare le informazioni sui pacchetti, ad esempio con il comando
sudo apt-get update
oppure, con Synaptic, ricaricandole tramite il pulsante Ricarica.
Infine è possibile installare il software con
sudo apt-get install skype
o con Synaptic.
—
Link:
Sito ufficiale di Skype
Informazioni generali su Skype da Wikipedia (pagina in italiano)
SkypeEthics – Perché Skype non è incluso in Ubuntu
Informazioni sui repository in Ubuntu
Alternative open a Skype incluse in Ubuntu: Ekiga, Twinkle e Wengophone

![Reblog this post [with Zemanta]](https://img.zemanta.com/reblog_e.png?x-id=58338674-8da5-49c0-a0c9-f38d15dfd716)

![Reblog this post [with Zemanta]](https://img.zemanta.com/reblog_e.png?x-id=cbc19811-462c-4469-ab58-202fed7bd2c4)


![Reblog this post [with Zemanta]](https://img.zemanta.com/reblog_e.png?x-id=51c5e195-1cbc-4d5a-83f8-4951a83f7f9a)
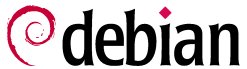
![Reblog this post [with Zemanta]](https://img.zemanta.com/reblog_e.png?x-id=e5d49dd7-b4d8-45d6-845f-4247b3d98147)


