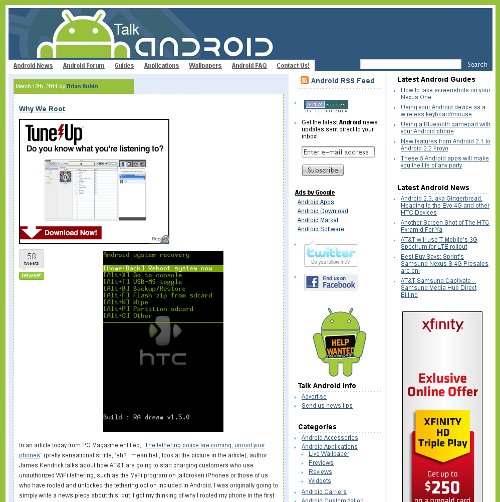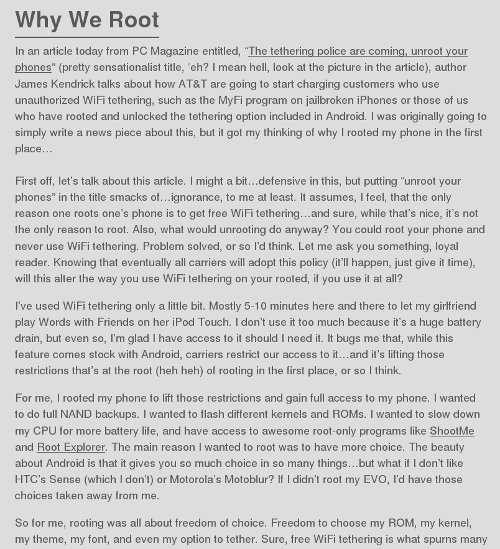Amazon introduce Cloud Drive e Cloud Player, per salvare in un unico spazio su Internet musica (e altri dati), ed ascoltarla dovunque ci si trovi.
Cloud Drive è un disco virtuale nella “nuvola” di Internet, ospitato dai server di Amazon, , sul quale possono essere salvati file di ogni tipo (attenzione: i termini di utilizzo impongono che se ne abbiano i diritti). Ogni utente registrato su Amazon.com ha in dote uno spazio gratuito di 5 GB, che viene ampliato a 20 al primo acquisto di un album mp3. Ogni successivo acquisto di mp3 viene automaticamente salvato su Cloud senza intaccare il limite di spazio. Sono poi disponibili piani a pagamento.
Cloud Player invece è un lettore musicale con il quale si può ascoltare la musica salvata su Cloud Drive – e acquistarne di nuova – sia col PC (versione Web) che con un dispositivo Android. Cloud Player Web è attualmente disponibile per Internet Explorer, Firefox, Safari per Mac, e Chrome.
Nonostante sia il comunicato stampa che le pagine di Amazon MP3 dicano che il servizio è disponibile solo per i clienti USA, essendo registrato su Amazon.com ho potuto caricare alcuni dei miei file MP3 e ascoltarli senza problemi col mio Firefox. L’applicazione per Android, invece, che dovrebbe permettere di ascoltare la musica salvata sul cloud con smartphone e tablet basati su questo sistema operativo, pare proprio non sia disponibile in Italia, né su Android Market né su Amazon AppStore.