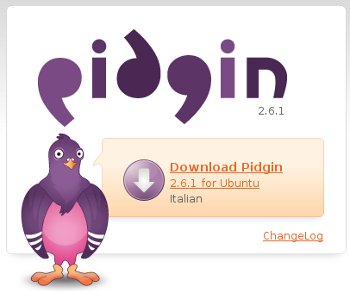E’ uscita la versione 2.6 del popolare client di instant messaging Pidgin, che consente di unificare in un unico programma gli account MSN, ICQ, Google Talk, AIM, MySpaceIM, Yahoo! e parecchi altri (e, tramite plugin, anche Facebook IM, Skype IM, Twitter, ecc.).
La nuova versione 2.6 a come principale novità il supporto per la voce e i video di Google Talk, oltre a molte altre migliorie e correzioni di bug.
Pidgin 2.6 è open source e disponibile gratuitamente, anche in italiano, per Windows, Mac OS X e Linux.
Su Ubuntu, Pidgin può essere installato anche dai repository (quindi può essere installata direttamente con Synaptic o con il comando “sudo apt-get install pidgin”), ma in genere non è aggiornatissimo. Per installare l’ultima versione e tenerla aggiornata automaticamente tramite il gestore dei pacchetti occorre utilizzare la versione PPA installandola con i seguenti comandi:
sudo apt-key adv --recv-keys --keyserver keyserver.ubuntu.com 67265eb522bdd6b1c69e66ed7fb8bee0a1f196a8 echo deb http://ppa.launchpad.net/pidgin-developers/ppa/ubuntu `lsb_release --short --codename` main | sudo tee /etc/apt/sources.list.d/pidgin-ppa.list sudo apt-get update sudo apt-get upgrade pidgin
Ad oggi, pur essendo disponibile l’update 2.6.1, questo metodo sul mio Ubuntu 9.04 installa la 2.5.8, mentre la 2.6.1 è scaricabile per Linux in formato sorgente e andrebbe compilata manualmente. Immagino che nei prossimi giorni mi verrà proposto automaticamente l’aggiornamento.